- Table of contents
- Allgemeine Hinweise zum Redmine am ISP
Allgemeine Hinweise zum Redmine am ISP¶
Registrierung am Redmine¶
Die Registrierung bleibt abgeschaltet. Neue Benutzer senden eine E-Mail mit Vorname, Nachname, E-Mail-Adresse und Projektzuordnung an (admins (AT) isp.uni-luebeck.de).
Hinweis zu E-Mail-Adressen¶
Keine maschinenlesbaren E-Mail-Adressen bei öffentlichen Projekten eintragen!
Konvention: name (AT) Domainname
Die eigene E-Mail-Adresse kann oben rechts unter Mein Konto versteckt werden, sollte man Mitglied in einem öffentlichen Projekt sein.
SSH-Keys¶
Für die Verwendung der git-Repositories wird ein SSH-Key benötigt, dieser kann nach folgender Anleitung erzeugt werden.
Aus Sicherheitsgründen sollte bei der Erzeugung eine Passphrase angegeben werden.
ssh-keygen -t rsa -C <Redmine-Accountnamen in Kleinbuchstaben>
Sollen auf dem System nicht mehr als ein SSH-Key verwendet werden, kann die Frage nach dem Dateinamen auf dem Vorschlag belassen werden. Der Key wird dann im Unterverzeichnis .ssh in die Dateien id_rsa und id_rsa.pub geschrieben. Letztere beinhaltet den Public-Key, der durch folgenden Befehl in das aktuelle Verzeichnis kopiert und anschliessend an unseren Redmine-Administrator verschickt werden kann.
cp ~/.ssh/id_rsa.pub <Redmine-Accountnamen in Kleinbuchstaben>.pub
Sollte bereits ein SSH-Key existieren, so kann der neue Key auch unter einem anderen Namen bei der Erzeugung gespeichert werden.
Weitere Informationen zur Verwaltung mehrere Keys bieten folgende LinksGit unter Windows installieren und SSH-Keys mit OpenSSH¶
Unter Windows empfehlen wir OpenSSH zu verwenden. Dazu den Schritten dieses Abschnitts folgen.
Setup fuer Git unter Windows herunterladen und starten.
Bei der Frage Adjusting your PATH environment die Option Use Git and optional Unix tools from the Windows Command Prompt verwenden.
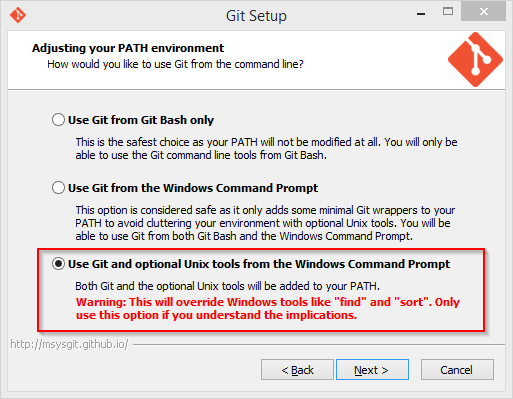
Unter Windows 8 existiert keine Umgebungsvariable HOME, die auf das Heimatverzeichnis zeigt. Stattdessen existiert eine Umgebungsvariable HOMEPATH. Entsprechend muss eine Umgebungsvariable HOME mit dem Wert %HOMEPATH% angelegt werden. Dazu in der Systemsteuerung den Eintrag System oeffnen und unter Einstellungen fuer Computername, Domaene und Arbeitsgruppe auf Einstellungen aendern klicken. Im Dialog Systemeigenschaften unter Erweitert auf Umgebungsvariablen... klicken. Im Dialog Umgebungsvariablen unter Benutzervariablen einen entsprechenden Eintrag ergaenzen.
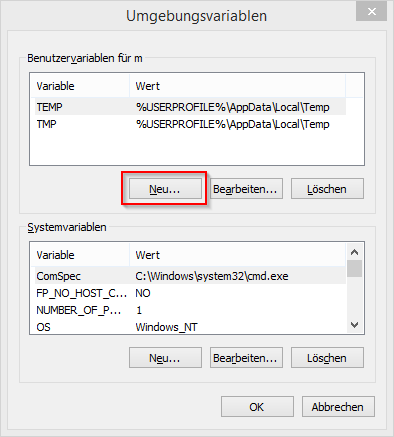
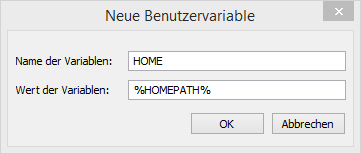
Zur Generierung des SSH-Keys kann jetzt in der Eingabeaufforderung wie oben unter SSH-Keys angegeben verfahren werden.
Abschliessend kann eine grafische Oberflaeche wie zum Beispiel SourceTree fuer die einfachere Verwendung von Git installiert werden. Als Einstieg in Git sei der kostenlose Online-Kurs Try Git empfohlen.
Windows SSH-Keys mit PuTTY¶
Unter Windows kann auch PuTTY verwendet werden, um einen SSH-Key zu erzeugen. Den Schritten in diesem Abschnitt nur folgen, wenn explizit nicht OpenSSH verwendet werden soll. In allen anderen Fällen den Schritten des vorherigen Abschnitts Git unter Windows installieren und SSH-Keys mit OpenSSH folgen!
Download des Programms puttygen.exe von der Seite http://www.chiark.greenend.org.uk/~sgtatham/putty/download.html.
Mit Hilfe dieser Datei erzeugt man einen Public- und einen Private-Key. Im Feld "Key comment" den Eintrag <Redmine-Accountnamen in Kleinbuchstaben> nicht vergessen.
Public- und Private-Key sichern. Das Ergebnis sollte dann so ausehen: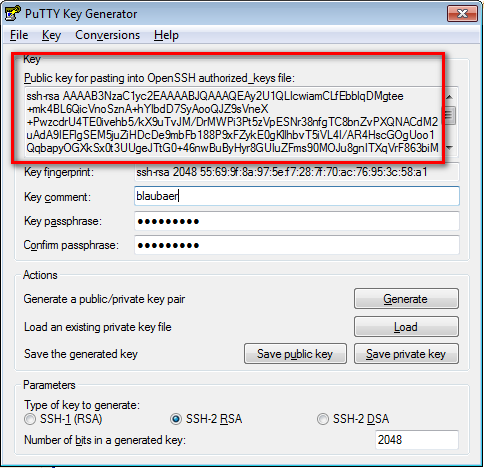
Per Cut and Paste kann dann der OpenSSH Public-key (rot umrahmt) in die Datei <Redmine-Accountnamen in Kleinbuchstaben>.pub übertragen werden. Bitte darauf achten, dass die Datei keinen Zeilenumbruch enthält. Der Inhalt der Datei sollte so ähnlich aussehen "ssh-rsa A....Z== blaubaer".
Wenn der auf diese Weise generierte SSH-Key mit OpenSSH verwendet werden soll, muss auch der private Key im OpenSSH-Format exportiert werden. Dazu über den Menüpunkt Conversions -> Export OpenSSH den private Key nach ~/.ssh/id_dsa exportieren.
Source Code Management (SCM)¶
Je nach verwendetem Repository sollte vor dem ersten Commit / Push der Name und die E-Mail-Adresse angepasst werden, damit in Redmine das automatische Mapping zwischen Committer und Redmine-Nutzer reibungslos klappt.
git¶
Vor dem ersten Push in das zentrale Repository muss der Name und die E-Mail-Adresse in der Datei config im Verzeichnis ~/.git durch folgenden Schnipsel konfiguriert werden. Dabei sollte der Realname und die E-Mail-Adresse, mit der man auch am Redmine registriert ist, verwendet werden.
[user]
name = <Realname>
email = <E-Mail-Adresse in Redmine>
Mercurial¶
Vor dem ersten Commit in das zentrale Repository sollte der Name und die E-Mail-Adresse in der Datei ~/.hgrc (oder auf Windowssystemen in der Datei USERPROFILE\Mercurial.ini) konfiguriert werden. Dabei sollte der Realname und die E-Mail-Adresse, mit der man auch am Redmine registriert ist, verwendet werden.
[ui]
username = <Realname> <<E-Mail-Adresse in Redmine>>
Subversion¶
Unter Subversion scheint es keine E-Mail-Adresse zu einem Nutzer zu geben, daher sollten hier der svn-Nutzername und der Redmine-Nutzername übereinstimmen, damit das automatische Mapping funktionieren kann.